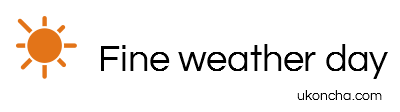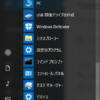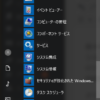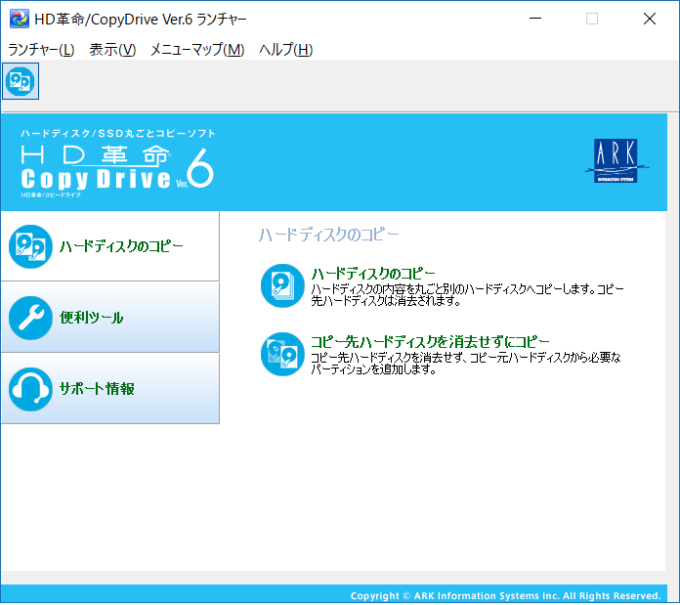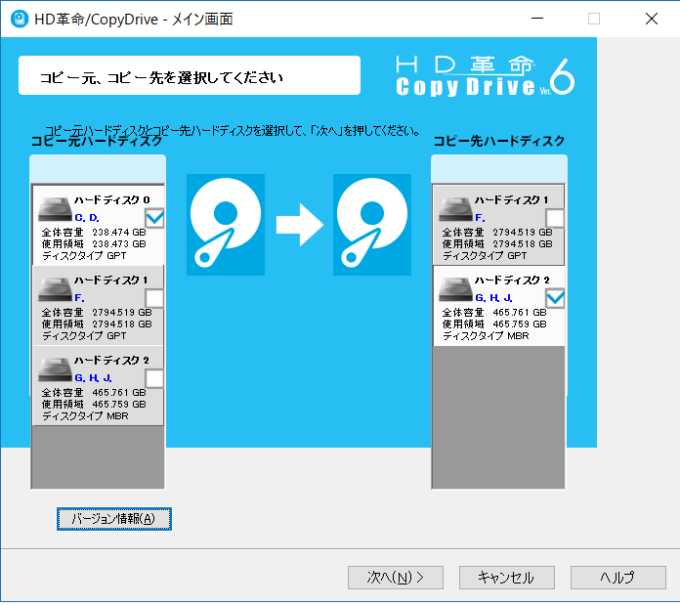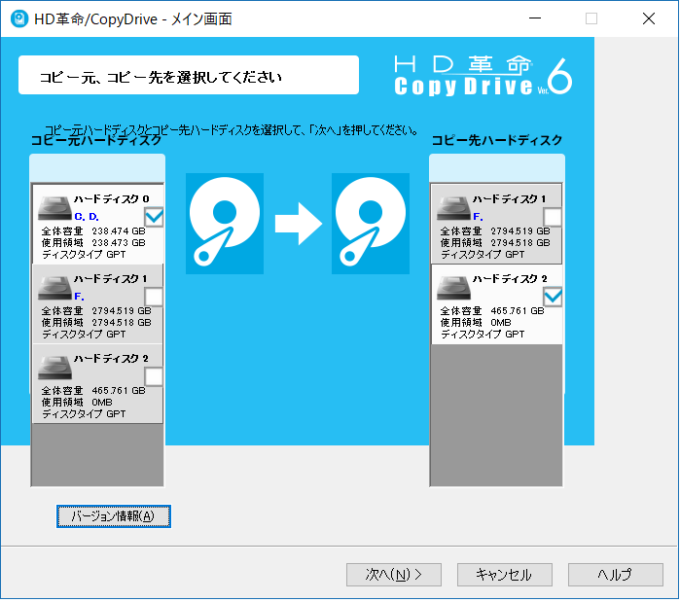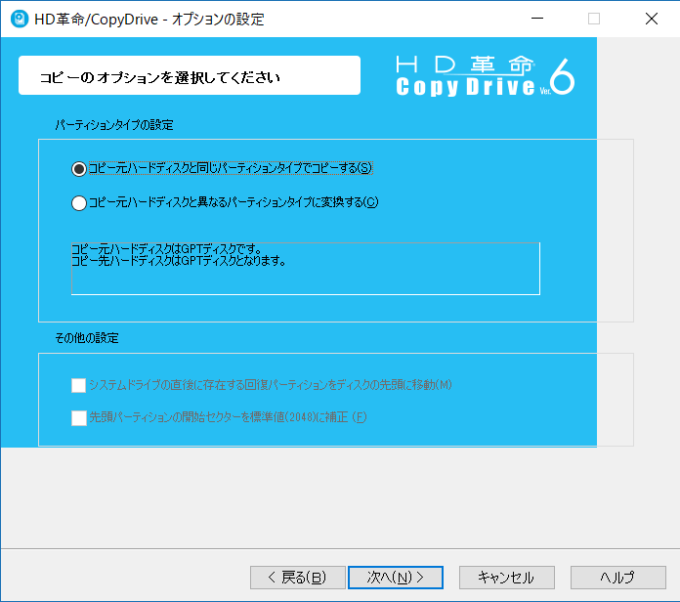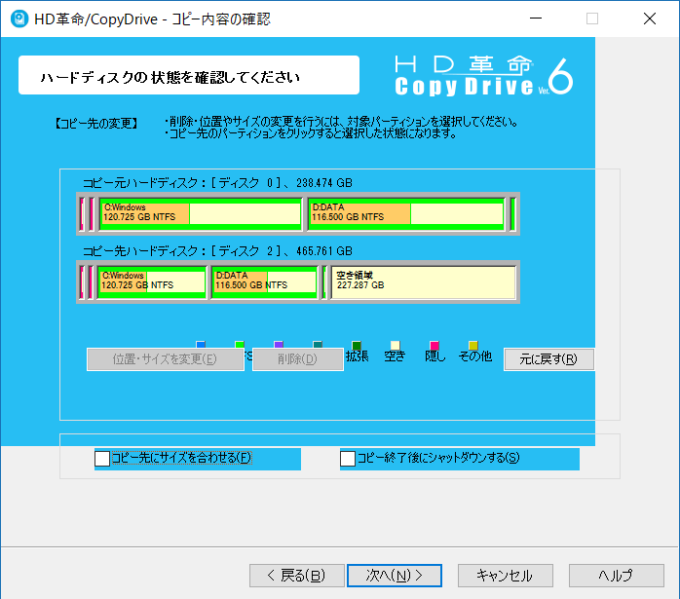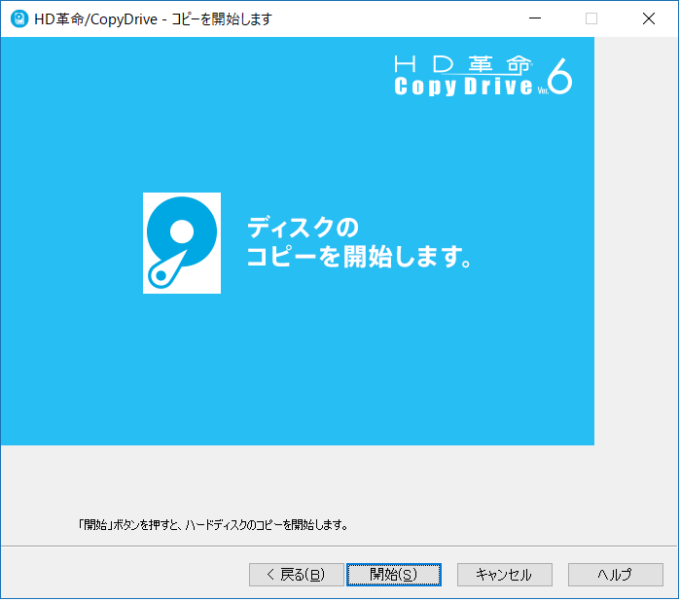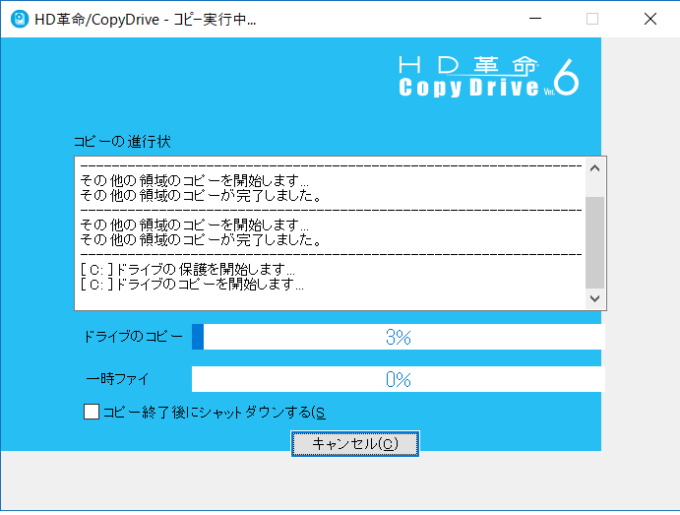リカバリディスクの作成、パーティションの設定を完了しました。今回は、SSDを丸ごとコピーします。目的は単純にバックアップ。様々なアプリケーションをインストールした状態のコピーを取っておけば、万が一の時の復旧が楽だからです。SSDが突然死しても、代わりのSSDを買ってきて、コピーしておいたデータを丸々コピーして組み替えれば、アプリをもう1回インストールし直すことがない。
PCを買い換えたときに行う作業は、
①初回起動でセットアップ
②リカバリディスク(回復ディスク)作成
③パーティション作成
④必要なアプリインストールや各種設定
⑤SSD(HDD)コピー
がよいかと思います。
さて、今回はSSDをHDDにコピーします。E430購入時の純正HDDを使いました。
便利アプリはこちらを使いました。
HD革命をインストールして、立ち上げ。ハードディスクのコピーを選択。
そうすると、ドライブを検索し、表示してくれます。
今回はC,DをG,H,Jのドライブが書いてあるHDDにコピーします。が、このままではコピーできません。使用領域もありますが、それよりディスクタイプの違いですね。コピー元のC,DドライブがGPT、コピー先のG,H,JドライブがMBR。このままではコピー不可。GPTドライブに変更する必要があります。
そのMBRドライブをGPTドライブに変換する方法は別枠で書くとして、ここではGPTに変換後にコピーする工程を書いていきます。
GPTに変換後の画面。ハードディスク2が「GPT」になっているのがわかりますでしょうか。これでコピーが可能になりました。
次の画面でオプションを選択します。パーティションの設定ですね。サイズを拡大してコピーする場合は、パーティションの設定を見直したほうが、記憶領域を有効活用できます。
次の画面がパーティションの設定画面。解像度と拡大の設定の関係でレイアウト崩れてますがお気になさらずに。
次の画面でコピー前の最終確認。
開始ボタンで開始です。
あとは完了するまで待機。無事コピーも完了し、安心して使うことができるようになりました。
この作業はHD革命を使わずでもできますが、HD革命を使うといろいろ楽なのでオススメ。