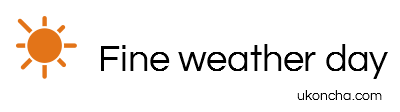ThinkPad Edge E430のHDDをSSDに換装しました。
今回はその模様の記録。
※このやり方は、各社PCの推奨されるやり方とは違う場合があります。
換装することにより、保証対象外になってしまう場合もありますので注意してください。
マニュアルを確認しながら行いましょう。
くれぐれも自己責任で[E:paper]
まずは現状把握ってやつで、windowsエクスペリエンスインデックスで評価値を確認します。
結果はコレ。
プライマリハードディスクの値が一番低いスコアになっていることがわかります。
それをSSDに換装することでどうなるか見ていこうと思います。
用意したのはコチラ。
[SSD]
SAMSUNGの256GBのバルクではなく、正規版。
Norton Ghostやデータ移行のためのキットがついていないBASICです。
ノートキットは若干お高いし、あまり在庫がないのが欠点。
詳細記事はコチラ。
[データ移行ツール]
E430にインストールして使います。
大容量→小容量の移行もできます。
設定等は簡単です。
マニュアルが丁寧なのが○。
※ with Partition EXではありません。
Partition EXとの違いは、移行後にパーテーションをいじることができるかできないかの差です。
自分は移行後にパーテーションをいじることはないだろうと思っています。
これは考え方によるかと。
[SATAケーブル]
USB3.0なので、高速でデータを転送できるSATA⇔USB変換アダプタ付きケーブルです。
自己給電であることで、安心感があります。
電源を入れるときには順番に注意が必要ですけどね。
[HDDケース]
HDDケースと言っても、外したHDDを保護するのを目的に購入しています。
[その他]
・精密ドライバー(+)
・チャック付きの袋(HDDを入れる)
・E430のハードウェアマニュアル(保守マニュアル)
所要時間はおおよそ1時間。
私は初めてやったので、余計に時間がかかりました。
手違いもあったし。
慣れている人なら半分の時間くらいで済むでしょうね。
まずは、SSDとPCをUSBで繋ぎます。
ケーブルの繋ぎ順、電源投入タイミングに注意。
画像が見づらいですが、HD革命を起動し、HDDをコピーします。
コピー元ハードディスクにCドライブを。
コピー先ハードディスクに、ケーブルでつないだSSDを選択します。
今回、大容量→小容量のコピーとなることで、HD革命が自動でコピー先のパーテーションを切ります。
(コピー元でパーテーションを切ってある場合)
ここでSSDのパーテーション構成を決定してください。
Patition EX付きじゃないソフトはここでしか変更できません。
私の場合は、70GBにしました。
ちょっと多めかもしれませんね。
そして、Qドライブはコピーしない設定にしています。
つまり、SSDからリカバリはできない状態になります。
前の記事で確認したように、DVDでリカバリディスクを作成し、かつ正常にリカバリできることを確認していますので、
Qドライブは削除してもよいと判断しました。
元々のHDDにもQドライブは残っていますしね。
そしてディスクチェックをして、コピー開始です。
コピー開始されたらあとは放っておくだけ。
しばらーくすると、完了します。
時間は転送速度等に依存します。
完了したらPCを再起動。
OSのディスクの管理で、状態を確認します。
上段が元々のHDDの構成。
下段がSSDの構成。
Lenovo_Recovery領域がSSDには無いことがわかると思います。
Patition EX付きではないため、コピー先のSSDはここでパーテーションの変更はできません。
ここまできたら、PCをシャットダウンし、バラシに入ります。
注意としては、必ずハードウェアマニュアルを確認してから作業しましょう。
自分は説明書読まないタイプなので、バラシてから確認しました(笑)
これではいけません。
右の画像の左上がバラシた状態。
HDDは東芝さんのものでした。
ロット等に寄るとは思いますので、あくまでも自分の場合はです。
HDDを止めている2本の小ネジを外し、アダプターの4本の小ネジも外し、透明なフィルムを剥がします。
フィルムはHDDに貼り付いていますので、剥がすときは注意してやりましょう。
剥がしたフィルムは、換装するSSDに貼り付けます。
このとき、向きに注意します。
自分は最初逆に付けてしまって、焦りました[E:sweat01]
SAMSUNGのSSDの場合は、画像のようにつければOKです。
アダプターとSSDを固定する4本のネジを付けるのを忘れないようにしましょう。
位置はちゃんと合います。
あとは、HDDが付いていたのと同じように、PCに取り付ければOK。
バラシたのを元に戻し、PCを起動します。
外したHDDは自分は簡素なケースに入れました。
チャック入りの袋に入れて保存。
当面は外付けHDDとしては使わない予定だからです。
さて、起動時に気づいたように、立ち上がりも早くなりまして、
効果をすぐ実感できているところかと思います。
が、数値的に効果がいかほどのものか、windowsエクスペリエンスインデックスを使って評価値を確認してみます。
結果はコチラ。
プライマリハードディスクの値が、
HDDの時:5.9
SSD換装後:7.9(最高値)
となりました。
バッチリですね[E:good]
タイの洪水以降、HDDの価格が上昇し、タイの洪水が落ち着いた今でも、
昔のような安値でHDDが売られていることが少なくなった気がします。
高級機だと、最初からSSDで構成されているものもありますが、高いですよね。
HDDの価格がなかなか下がらない中、SSDは256GBが2万以下で購入できるくらい価格が下がってきました。
IntelやTOSHIBA、crucial、PLEXTORなど各メーカーのラインナップも充実しています。
128GBなら、9千円くらいで買えたりします。
システム領域用だけなら、128GBでも十分ですし、デスクトップを使う人ならSSDをCドライブ、HDDをDドライブにするだけで快適PCになりますよね。
ぜひともSSDに換装をして、ストレスフリーなPCを目指しましょう[E:sign01]
ネットサーフィンも早くなりますよ[E:sign01]